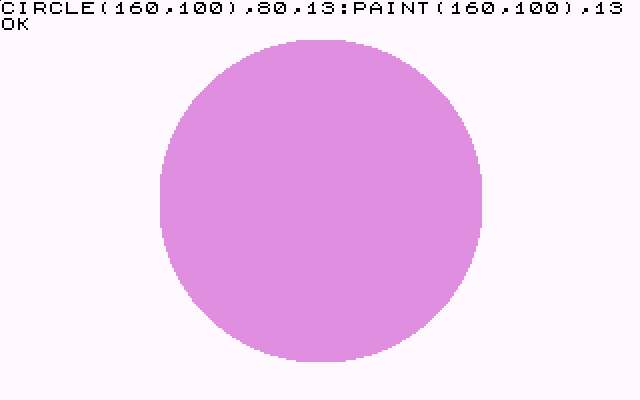Il y a seize couleurs de disponibles

Il suffit de lancer le programme TO8SETUP ci-dessous, celui-ci installe un programme dans le menu démarrer appelé TO8.
Téléchargement de TO8SETUP (1,60 Mo)
Téléchargement du code source (453 Ko, pour les experts)
Téléchargement du script d'installation NSIS (1,5 Ko, pour les experts)
Lorsqu'on lance le programme (en sélectionnant le programme TO8 dans le menu démarrer), un menu apparaît. Seules les options 0 (LOGO) et 1 (BASIC) nous serons utiles par la suites, les autres sont réservées aux experts.

Pour utiliser le LOGO, il faut taper 0. Pour utiliser le BASIC, il faut taper 1. A tout moment, il est possible de sortir du logiciel en tapant Echap, mais le travail s'il n'est pas copié dans la mémoire permanente n'est pas conservé.
| AV | AVance |
| RE | REcule |
| TG | Tourne à Gauche |
| TD | Tourne à Droite |
| LC | Lève Crayon |
| BC | Baisse Crayon |
| MT | Montre Tortue |
| CT | Cache Tortue |
| VE | Vidé Ecran |
| FCC | Fixe Couleur Crayon |
| FCFG | Fixe Couleur Fond Graphique |
Taper AV 20
La tortue avance de 20 pas
Taper AV 50
La tortue avance de 50 pas
Taper RE 20
La tortue avance de 20 pas
Taper RE 50
La tortue recule de 50 pas
Taper TG 90
La tortue tourne à gauche de 90° (un angle droit)
Taper TD 90
La tortue tourne à droite de 90° (un angle droit)
Taper LC
La tortue lève le crayon (elle ne dessine plus)
Taper AV 20
Aucun trait n'apparaît
Taper BC
La tortue baisse le crayon
Taper AV 20
La tortue dessine à nouveau
Taper CT
On cache la tortue, elle n'apparaît plus à l'écran.
Taper MT
On montre la tortue, elle devient alors visible.
Taper VE
On efface tout, et on peut refaire un nouveau dessin.
Taper FCC 3
La tortue devient jaune.
(Les numéros correspondant aux couleurs sont donnés au début de la page).
Taper FCFG 1
Le papier devient rouge.
(Les numéros correspondant aux couleurs sont donnés au début de la page).
AV 50
TD 90
AV 50
TD 90
AV 50
TD 90
AV 50
TD 90
AV 50
TD 30
FCC 1
AV 50
TD 120
AV 50
CT

POUR ESCALIER
AV 20
TD 90
AV 20
TG 90
ESCALIER
FIN
ESCALIER

POUR CERCLE
AV 1
TD 1
CERCLE
FIN
CERCLE

POUR ETOILE
AV 80
TD 144
ETOILE
FIN
ETOILE

POUR ETOILE2
AV 80
TD 135
ETOILE2
FIN
ETOILE2

POUR ARC :N
REPETE :N [AV 1 TD 1]
FIN
POUR ROSACE
ARC 360
TD 60
ARC 120
TD 120
ARC 120
TD 120
ARC 120
TD 60
ARC 60
TD 60
ARC 120
TD 120
ARC 120
TD 120
ARC 120
CT
FCFG 1
FIN

POUR PETALE
ARC 90
TD 90
ARC 90
TD 90
FIN

POUR FLEUR
PETALE
TD 18
FLEUR
FIN

SCREEN permet de changer la couleur de l'encre, du papier et du tour de l'écran
Taper SCREEN 1,2,3
Les caractères deviennent rouges, le papier devient vert, le tour devient jaune.
(Les numéros correspondant aux couleurs sont donnés au début de la page).

COLOR permet de changer la coleur de l'encre et du fond pour le texte qui sera écrit (alors que SCREEN change la couleur de ce qui est déjà écrit et dessiné).
Taper COLOR 0,3
On voit alors le mot "OK" ainsi que ce qu'on écrit en caractères noirs sur fond jaune.

CLS permet d'effacer l'écran
Taper CLS

PRINT permet d'écrire un message à l'écran.
Taper PRINT "COUCOU"
On voit alors apparaître le message COUCOU à l'écran.
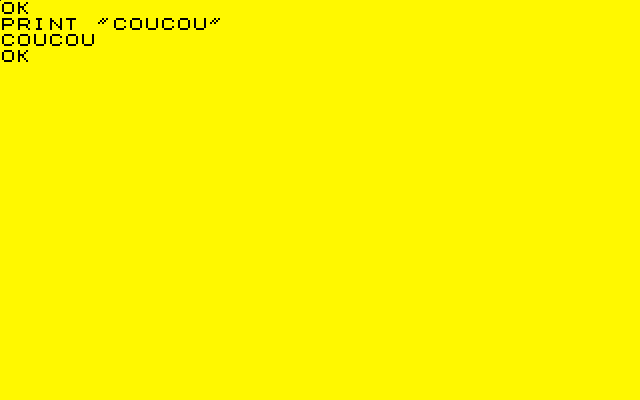
ATTRB 1,1 permet d'écrire en gros caractères ; ATTRB 0,0 revient à la taille normale
taper ATTRB 1,1:PRINT "COUCOU"
Affiche COUCOU en gros caractères.

Permet d'écrire à un autre endroit de l'écran, il faut préciser la colonne (de 0 à 39) et la ligne (de 0 à 24).
Taper LOCATE 23,14:PRINT "COUCOU"
L'ordinateur écrit le mot COUCOU à la colonne 23 et à la ligne 14.

PSET permet de dessiner un point à l'écran

LINE permet de dessiner une ligne à l'écran.
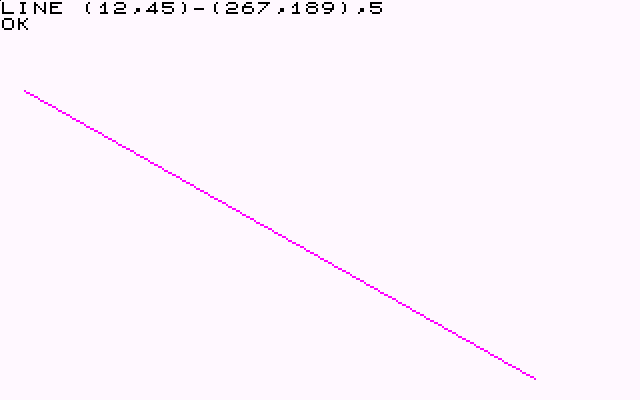
BOX permet de dessiner un rectangle vide à l'écran.
Taper BOX (12,45)-(267,189),1

BOXF permet de dessiner un rectangle plein à l'écran
Taper BOXF (12,45)-(267,189),2

CIRCLE permet de dessiner un cercle vide à l'écran.
CIRCLE (160,100),80,15

CIRCLEF permet de dessiner un disque plein à l'écran.
Taper CIRCLEF (160,100),80,12

PAINT permet de peindre une zone à l'écran.
Taper CIRCLE (160,100),80,13:PAINT (160,100),13